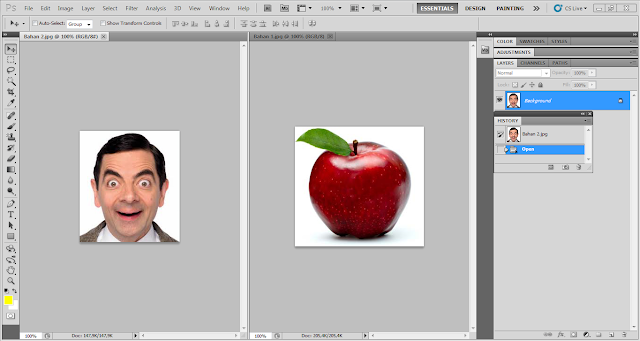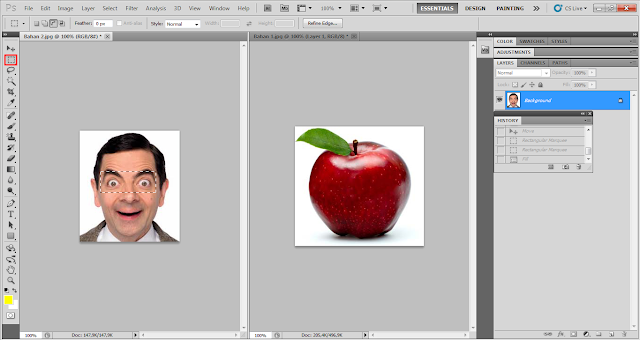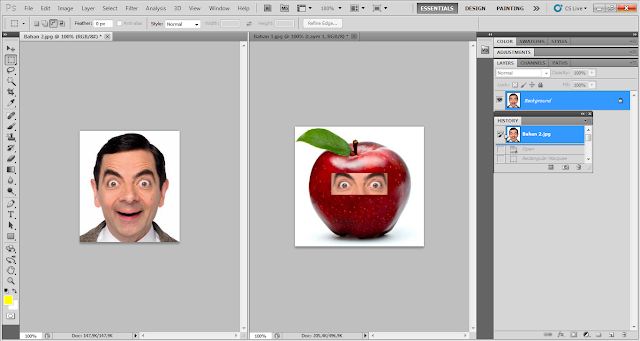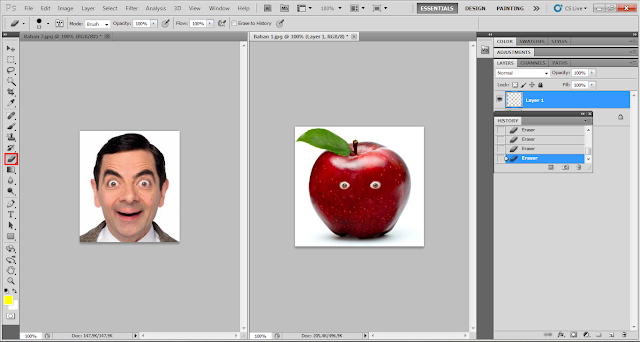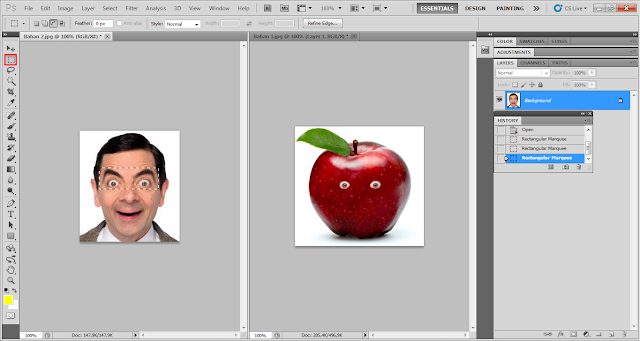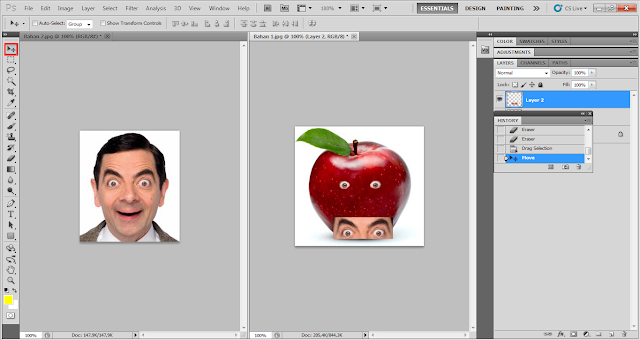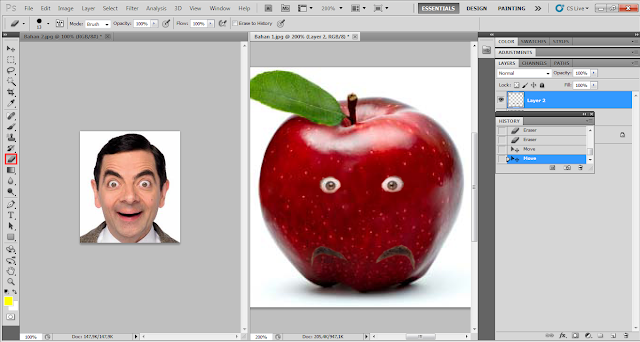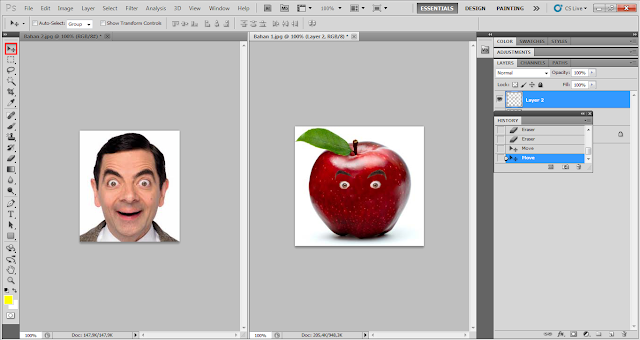Tools pada Adobe Photoshop dan Fungsinya

Berjumpa lagi dengan Newbie Geek Tips. Sebelum melakukan editing dengan Adobe Photoshop, kalian harus terlebih dahulu mengetahui tentang Tools yang ada pada Adobe Photoshop. Tools pada Adobe Photoshop dibedakan menjadi 6 grup, Nah...apa saja?? Langsung saja simak artikelnya berikut :
Tools pada Photoshop :
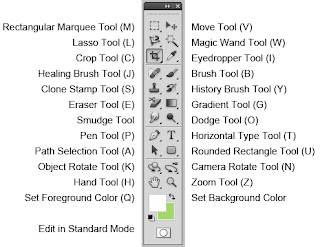
Selection Tool :

Move Tool - Untuk memindah posisi layer dalam satu foto ataupun memindahkan sebuah foto/layer dalam sebuah foto ke foto yang lain/foto yang berbeda.
Rectangular Marquee Tool - Untuk menyeleksi objek dengan bentuk kotak. Jika di klik kanan pada tool ini, maka akan muncul grup tools lain.
Eliptical Marquee Tool - Untuk menyeleksi objek dengan bentuk lingkaran. Tool ini merupakan grup dari Rectangular Marquee Tool.
Lasso Tool - Untuk menyeleksi objek dengan bentuk bebas. Tool ini akan membentuk seleksi sesuai dengan pergerakan mouse.
Polygonal Lasso Tool - Untuk menyeleksi objek dengan bentuk bebas bersudut.
Magnetic Lasso Tool - Untuk menyeleksi objek dengan bentuk bebas. Tool ini akan menempel pada tepian objek yang akan di potong ketika mouse mouse diarahkan mengelilingi tepian objek.
Magic Wand Tool - Untuk menyeleksi satu jenis warna (solid color) pada foto.
Crop & Slice Tools :

Crop Tool - Untuk memotong gambar, ataupun canvas (kertas kerja).
Slice Tool - Untuk kebutuhan website dengan cara memotong hasil desain.
Slice Select Tool - Untuk memilih potongan pada sebuah desain yang telah di potong dengan Slice Tool.
Annotation, Measuring & Navigation Tool :

Eyedrop Tool - Untuk mengambil sampel warna dari sebuah gambar.
Ruler Tool - Untuk mengukur dimensi lebar dan tinggi.
Note Tool - Untuk memberikan catatan pada hasil desain yang telah di kerjakan.
Hand Tool - Untuk menggeser/memindah bidang pandang foto.
Zoom Tool - Untuk memperbesar maupun memperkecil tampilan foto/gambar.
Retouching Tool :

Spot Healing Brush - Untuk menghapus noda pada foto/gambar.
Patch Tool - Untuk memperbaiki foto dengan cara memanfaatkan pola yang terdapat pada foto.-

Red Eye Tool - Untuk menghilangkan efek mata merah yang timbul pada foto akibat pengambilan foto dalam kondisi gelap. 
Clone Stamp Tool - Untuk mengambil sample dari sebuah area kemudian mengkloning/menerapkan sample untuk bahan percobaan.-

Pattern Stamp Tool - Untuk melukis image dengan menggunakan pola tertentu sesuai dengan pola yang dipilih pada option bar. 
Eraser Tool - Untuk menghapus foto dalam layer raster.
Background Eraser Tool - Untuk menghapus foto sehingga menghasilkan layer transparent pada bagian foto yang telah di hapus.
Magic Eraser Tool - Untuk menghapus area tertentu dari sebuah foto yang memiliki warna yang serupa (solid color) menjadi transparent dengan hanya satu klik.
Blur Tool - Untuk mengaluskan/mengaburkan di area tertentu dari sebuah foto.
Sharpen Tool - Untuk menajamkan di area tertentu dari sebuah foto.
Smudge Tool - Untuk menggosok/mencoreng di area tertentu dari sebuah foto.
Dodge Tool - Untuk menerangkan warna di area tertentu dari sebuah foto.
Burn Tool - Untuk menggelapkan warna di area tertentu dari sebuah foto.
Sponge Tool - Untuk mengubah saturation di area tertentu dari sebuah foto.
Painting Tool :

Brush Tool - Untuk melukis foto dengan goresan kuas berdasarkan warna depan (foreground color) yang telah dipolih.
History Brush Tool - Untuk melukis foto dengan menggunakan snapshot/state history foto.

Art History Brush Tool - Untuk melukis foto dengan menggunakan snaphshot/state history foto dengan model attistik tertentu.
Pencil Tool - Untuk melukis dengan efek goresan pensil.
Gradient Tool - Untuk mengecat area yang dipilih dengan perpaduan dua warna/lebih.
Paint Bucket Tool - Untuk mengecat area/layer tertentu berdasarkan warna depan (foreground color) yang telah dipilih.
Drawing & Type Tool :

Path Selection Tool - Untuk menyeleksi path yang telah di buat dengan Pen tool.
Horizontal/Vertical Type Tool - Untuk membuat teks secara mendatar/menurun.
Pen Tool - Untuk menggambar path sudut ataupun lengkung.
Demikian artikel dari Newbie Geek Tips. Semoga bermanfaat.