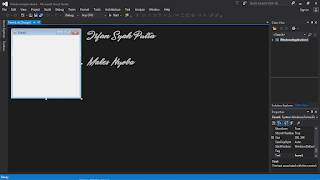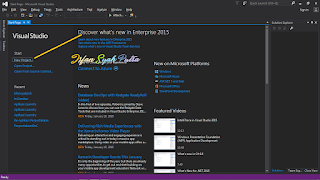Tutorial VisualStudio 2015 Untuk Pemula Part 1
Kembali lagi bersama saya di blog MalesNyoba, dan seorang penulis Tutorial IrfanSyahPutra. Pada kesempatan kali ini saya ingin kembali menuliskan tutorial mengenai VisualStudio 2015, namun disisi lain disini saya ingin mencoba menjelaskan dari dasarnya dulu, sehingga teman - teman lebih paham dasarnya dulu, dan tidak langsung masuk ke dalam menu ngodingnya, karena kalau seandainya teman - teman masuk ke dalam ngodingnya, otomatis teman - teman tidak paham dasar - dasarnya dengan fungsinya, sehingga menjadi sia - sia saja. dan buat kamu yang selalu setia menunggu postingan dari blog malesnyoba kami sangat Berterimakasih untuk itu, semoga kalian menyukai blog ini. Dan apabila ada masukkan untuk blog MalesNyoba jangan segan - segan untuk berkomentar di kolom komnter yang telah disediakan.
Tutorial VisualStudio Untuk Pemula Part 1
2. Open Project
Open Project merupakan salah satu fungsi yang ada di VisualStudio, Open Project ini berfungsi untuk membuka project yang sebelumnya yang telah teman - teman kerjakan sebelumnya, sehingga kita dapat melanjutkan project yang ada. Atau Open project ini juga berfungsi untuk membuka source code dari Google atau milik orang lain, sehingga kamu dapat mengedit punya orang lain agar menjadi lebih baik atau untuk di perjual belikan nantinya.
gambar di atas merupakan dari Open Project, teman - teman dapat melihat folder yang di tampilkan pada tempat yang merupakan tempat project saya yaitu Aplikasi 2018.
3. Pemilihan Type Project
Setelah kita mengetahui yang namanya New Project, kita harus tahu type pemrograman apa yang akan kita gunakan untuk membuat software yang nantinya kita buat, contoh saya disini menggunakan VisualBasic, jadi nanti pilih menu VisualBasic dan buat nama project dan letak project tempat kamu nantinya menyimpan project tersebut.
kalau kamu memilih VisualBasic, disana akan ada beberapa pilihan, yaitu type Console, WPF, Windows Form Application, Shared Project, Class Library, dan Class Library Portable. kamu hanya perlu memilih Windows Form Application, lalu pilih OK. nanti akan tampak tampilan seperti ini :
lalu selanjutnya kamu bisa design bentuk aplikasi yang akan kamu gunakan nantinya, dan untuk mendisgnnya kamu bisa menggunakan toolbox untuk mengambil tools yang dapat digunakan pada VisualStudio tersebut.
4. Mengganti Judul Form
Seperti yang kita ketahui bahwasannya Form yang ada pada project kita tersebut bernama Form1, nah sedangkan kita disuruh untuk mengganti judul tersebut dengan Judul yang di suruh / judul software yang kita inginkan, cara mengganti judul form VisualStudio. nah untuk mengganti judul yang pertama harus kita lakukan adalah :
- Klik Form yang kita sedang gunakan saat ini, contoh Form1
- cari menu pilihan Text dibagian sisi kanan atau lebih tepatnya di bagian properties
- Lalu ubah Form1 pada text, ganti dengan judul yang kamu inginkan, seperti gambar berikut ini
nah sangat mudah bukan untuk mengganti judul form ? kalian bisa lebih berekreasi pada form kalian semua, seperti mengganti Font, ganti warna font, besar font, ukuran form,dan juga bentuk form yang kalian inginkan nantinya.
5. Mengganti bentuk Form VisualStudio
VisualStudio juga memiliki macam - macam bentuk Form, ada yang dapat di ubah - ubah bentuknya atau istilah lainnya sizeable, Fixed Tool Windows, Fixed 3D, Fixed Single, dll. nah tapi kalau seandainya kita kepingin membuat formnya menjadi tidak dapat di ubah - ubah lagi ukurannya, kamu bisa memilih menu Fixed Single, dan tampilannya akan menjadi seperti gambar berikut ininah, kalau kalian ingin melihat detail lebih jelasnya, kamu bisa memencet tombol F5 , atau pilih menu Start yang ada di bagian header. untuk mengganti bentuk form tersebut caranya adalah sebagai berikut :
- Klik Form1 / Form yang digunakan saat ini
- Pilih menu form border stlye
- Pilih Fixed to Single