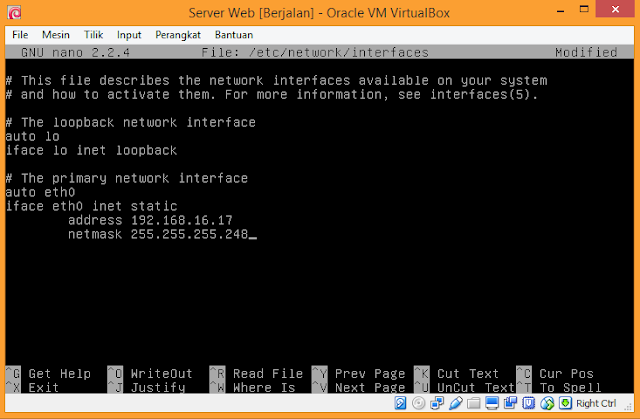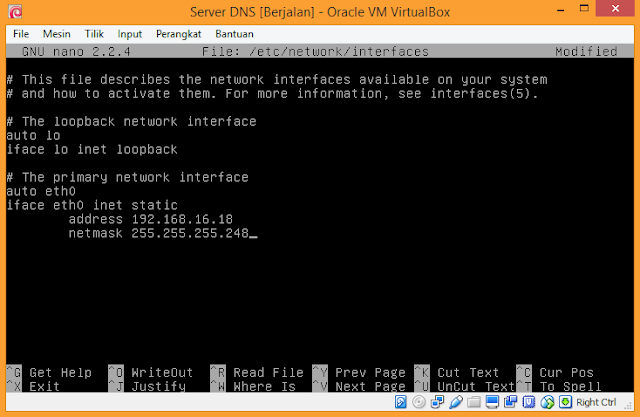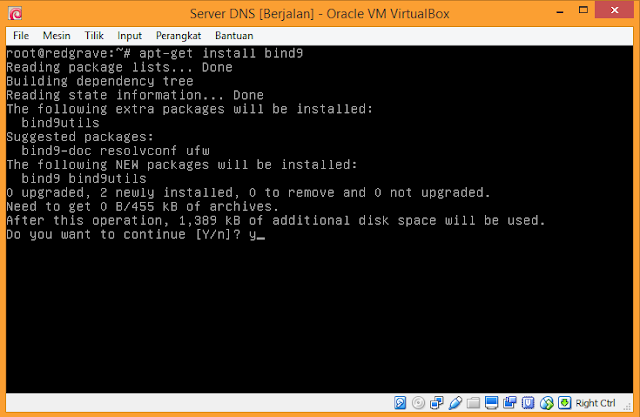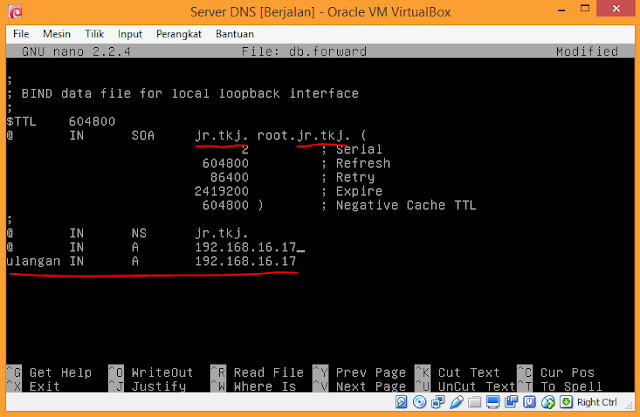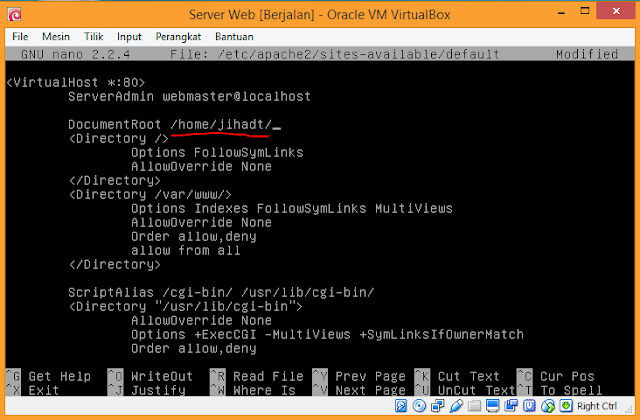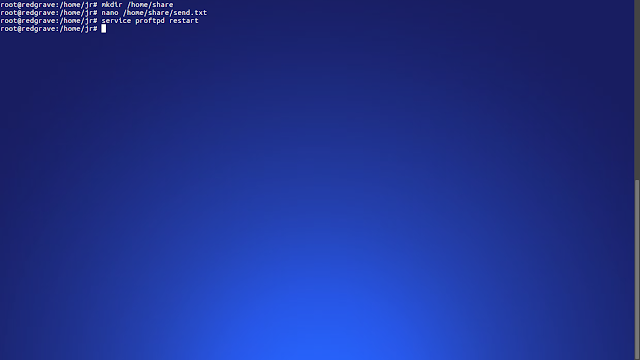Karena no absen gwe 16 jadinya kayak gini
IP 192.168.16.16/29
Network 192.168.16.16/29
Broadcast 192.168.16.23/29
Ip yang tersedia 192.168.16.17-192.168.16.22 (berjumlah 6 ip)
WEB 192.168.16.17 (ip pertama dari ip yang tersedia)
DNS 192.168.16.18 (ip kedua dari ip yang tersedia)
Laptop asli 192.168.16.19 (ip ketiga dari ip yang tersedia)
Contoh lain semisal menggunakan no absen 20
IP 192.168.20.20/29
Network 192.168.20.16/29
Broadcast 192.168.20.23/29
Ip yang tersedia 192.168.20.17-192.168.20.22 (berjumlah 6 ip)
WEB 192.168.20.17
DNS 192.168.20.18
Laptop asli 192.168.20.19
Contoh lain semisal menggunakan no absen 9
IP 192.168.9.9/29
Network 192.168.9.8/29
Broadcast 192.168.9.15/29
Ip yang tersedia 192.168.9.9-192.168.9.14 (berjumlah 6 ip)
WEB 192.168.9.9
DNS 192.168.9.10
Laptop asli 192.168.9.11
A. Konfigurasi Adapter
1. Pertama buka virtual box, lalu ubah adaptor jaringan dari Server Web menjadi adaptor hanya-host
2. Dan juga ubah adapter dari Server DNS
B. Konfigurasi IP Address
3. Lalu login ke debian Server Web, ubah ip address menjadi 192.168.16.17 (IP pertama dari ip yang tersedia) dengan netmask 255.255.255.248, tidak perlu gateway dalam topologi ini
nano /etc/network/interfaces
4. Masih di Server Web. Restart networking, kemudian cek eth0
nano /etc/init.d/networking restart
ifconfig eth0
5. Lalu login ke debian Server DNS, ubah ip address menjadi 192.168.16.18 (IP kedua dari ip yang tersedia) dengan netmask 255.255.255.248, tidak perlu gateway
nano /etc/network/interfaces
6. Masih di Server DNS. Restart networking, kemudian cek eth0
nano /etc/init.d/networking restart
ifconfig eth0
7. Lalu ubah ip address dari adapter virtual host-only adapter menjadi 192.168.16.19 netmask 255.255.255.248 dan DNS Server adalah 192.168.16.18 (IP dari Server DNS)
8. Lalu ping semua ip lewat command promt laptop asli
C. Konfigurasi DNS Server di Server DNS
9. Install bind9 di Server DNS
apt-get install bind9
10. Masuk ke direktori bind lalu copy db.local dan db.127
cd /etc/bind
cp db.local db.forward
cp db.127 db.reverse
11. Lalu masuk ke db.forward ubah localhost menjadi jr.tkj (nama.tkj) dan ubah ip address menjadi 192.168.16.17 (Ip Server Web)
nano db.forward
12. Masuk ke db.reverse, ubah localhost menjadi jr.tkj (nama.tkj) dan juga ubah digit terakhir dari ip web server yaitu 17 (192.168.16.17)
nano db.reverse
13. Masuk ke konfigurasi named.conf.default-zones, tambahkan scipt ini pada bagian bawah sendiri. Zone pertama adalah nama domain dengan file db.forward dan zone kedua adalah ip reverse yaitu 16.168.192 (192.168.16 di balik) dengan file db.reverse
nano named.conf.default-zones
14. Di bagian resolv.conf tambahi IP Address dari Server DNS yaitu 192.168.16.18
nano /etc/resolv.conf
15. Lalu restart bind9
service bind9 restart
D. Konfigurasi Apache2 di Server Web
16. Install apache2 di Server Web
apt-get install apache2
17. Buatlah direkotori /home/jihadt (/home/nama) dan copy index.html ke direktori yang baru saja di buat
mkdir /home/jihadt
cp /var/www/index.html /home/jihadt
18. Edit isi dari index.html yang berada di /home/jihadt (/home/nama)
19. Ubah konfigurasi dari apache2, ubah direktori html dari /var/www ke /home/jihadt
nano /etc/apache2/sites-available/default
20. Setelah itu restart apache2
service apache2 restart
21. Cek dns pada browser laptop asli, buka internet explorer lalu ketikkan ulangan.jr.tkj (ulangan.nama.tkj)