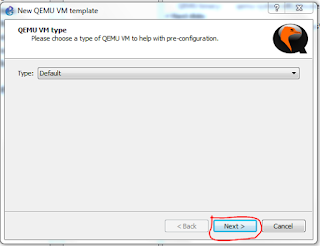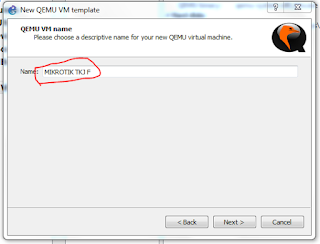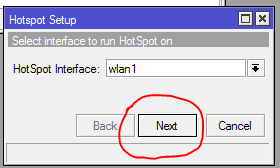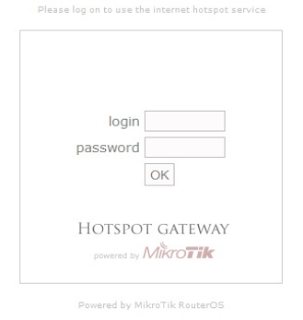Belajar Mikrotik di GNS3
Teman teman ingin belajar Mikrotik tapi tidak punya device Mikrotik? gak perlu bingung karena sekarang ada satu aplikasi yang dapat meng simulasikan pemasangan Mikrotik untuk membangun sebuah jaringan
sehingga kita dapat belajar meng konfigurasikan Mikrotik tanpa membeli terlebih dahulu device Mikrotik
langsung saja di bawah adalah cara install aplikasi tersebut
Bahan yang di perlukan:
GNS3 v1.3.13
INSTALL GNS3
Pertama kita install terlebih dahulu GNS3 nya disini saya menggunakan versi lama GNS3 v1.3.13 karena versi terbaru nya tidak bisa berjalan di window 32 bit dan harus menggunakan OS Window 7 sp1 jadi kita pasang yang versi lama jika ingin versi terbarunya maka langsung saja download di situs resminya GNS3jika sudah ada file GNS3.exe nya langsung klick 2 kali saja jika anda memakai versi lama di saran kan untuk mematikan terlebih dahulu anti virus nya,
KLICK LAH NEXT
KLICK LAH I AGREE UNTUK MELANJUTKAN
KLICK LAGI NEXT
KLICK SAJA NEXT
DISINI KITA MENENTUKAN TEMPAT PENYIMPANAN GNS3 JIKA SUDAH KLICK SAJA INSTALL
PADA SAAT INI PROSES INSTALL SEDANG BERJALAN TUNGGU LAH
PADA SAAT INI JIKA ANDA MENGKLICK NEXT KITA AKAN MENGINSTALL WIRESHARK DAN KITA PUN BISA MELEWATKAN PROSES INI DENGAN KLICK CANCEL
JIKA KITA MENG KLICK CANCEL MAKA KITA AKAN LANGSUNG MELANJUTKAN PROSES INSTALL GNS3 DAN TUNGGULAH SAMPAI SELESAI
JIKA PROSES INSTALL SELESAI MAKA LANGSUNG KLICK NEXT
DISINI KITA PILIH NO DAN KLICK NEXT
DAN PROSES INSTALL PUN TELAH SELESAI
Dan jika kita sudah meng install GNS3 kita perlu memasukan sofware Mikrotik nya ke GNS3
jika file OS Mikrotik kita .iso seperti yang saya punya maka kita harus megubahnya menjadi .qcow agar dapat berjalan di QEMU dengan meng copy file OS Mikrotik ke C:\Program Files\GNS3\qemu-0.11.0 lalu buka lah CMD dengan Run as administrator
Lalu ketikan perintah di bawah:
cd C:\Program Files\GNS3\qemu-0.11.0
qemu-img.exe create -f qcow2 mikrotik.img 64M
qemu.exe mikrotik.img -boot d -cdrom "NAMA FILE.iso"
(jika di sini kita pakai mikrotik-6.0rc9.iso)
DAN AKAN MUNCUL JENDELA BARU TEKAN TOMBOL A PADA KEYBOARD LALU TEKAN TOMBOL I PADA KEYBOARD
TEKAN Y PADA KEYBOARD UNTUK MENYIMPAN DAN TEKAN LAGI Y UNTUK MELANJUTKAN
TUNGGULAH SAMPAI SELESAI JIKA SUDAH SELESAI TEKAN ENTER
JIKA SEMUA PROSES SELESAI MAKA ANDA BISA MENUTUP NYA
JIKA KITA SUDAH SELESAI DENGAN PROSES DI ATAS MAKA KITA TINGGAL MASUKAN FILE NYA KE GNS3 YANG SUDAH KITA INSTALL
KLICK NEW
LALU KLICK NEXT
LALU MASUKAN NAMA MIKROTIK NYA DAN TEKAN NEXT
LALU TEKAN SAJA NEXT
LALU PILIH FILE ISO NYA
JIKA SUDAH DAN MUNCUL SEPERTI DIBAWAH KLICK SAJA YES
JIKA SUDAH KLICK LAH FINISH
JIKA SUDAH LALU KITA MEN SETTING DULU DENGAN KLICK EDIT
MASUK LAH KE MENU NETWORK DAN ATUR ADAPTER MENJADI 5 LALU KLICK OK
LALU PILIH APPLY DAN OK
DAN LIHAT LAH DI ALL DEVICES APAKAH ADA ROUTER KITA
JIKA ADA MAKA KITA BERHASIL
JIKA ADA YANG PERLU DI TANYA KAN MAKA TULIS SAJA DI KOLOM KOMENTAR