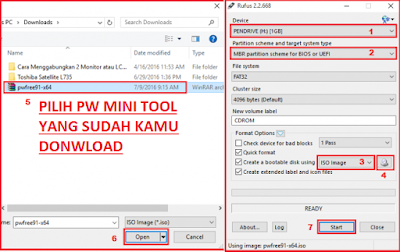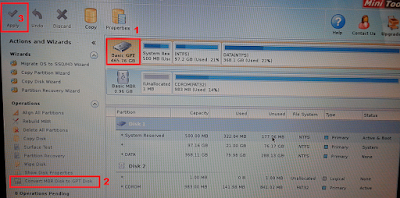Cara Mengubah Partisi GPT ke MBR dan Sebaliknya tanpa menghapus Data dan Instal Ulang - Hallo sahabat Sijunjung Xcoder, Pada Artikel yang anda baca kali ini dengan judul Cara Mengubah Partisi GPT ke MBR dan Sebaliknya tanpa menghapus Data dan Instal Ulang, kami telah mempersiapkan artikel ini dengan baik untuk anda baca dan ambil informasi didalamnya. mudah-mudahan isi postingan
Artikel Komputer,
Artikel Tips and Triks, yang kami tulis ini dapat anda pahami. baiklah, selamat membaca.
Judul : Cara Mengubah Partisi GPT ke MBR dan Sebaliknya tanpa menghapus Data dan Instal Ulang
link : Cara Mengubah Partisi GPT ke MBR dan Sebaliknya tanpa menghapus Data dan Instal Ulang
Anda sekarang membaca artikel Cara Mengubah Partisi GPT ke MBR dan Sebaliknya tanpa menghapus Data dan Instal Ulang dengan alamat link https://sijunjung-xcoder.blogspot.com/2018/06/cara-mengubah-partisi-gpt-ke-mbr-dan.html
Judul : Cara Mengubah Partisi GPT ke MBR dan Sebaliknya tanpa menghapus Data dan Instal Ulang
link : Cara Mengubah Partisi GPT ke MBR dan Sebaliknya tanpa menghapus Data dan Instal Ulang
Cara Mengubah Partisi GPT ke MBR dan Sebaliknya tanpa menghapus Data dan Instal Ulang
Pernahkah kamu saat melakukan instal ulang windows 10,7 dan lain-lain. Setelah kamu memformat partisi C dan ternyata tombol next nya tidak akif dan ada pesan “Windows cannot be installed to this disk. The selected disk is of the GPT partition style”, sudah pastinya proses installasi terhenti, padahal urutannya sudah benar dan tinggal memilih pastisi hardisk yang akan digunakan untuk System. Disini kamu harus memahami konsep kesalahannya atau prosedur yang harus dipenuhi apabila ingin proses installasi dapat dilanjutkan. Installasi membutuhkan tipe partisi GPT hardisk-nya, padahal partisi C sudah terlanjut ter-format. Kasus ini membuat bingung sebagian kamu yang masih jarang menemukan atau menggunakan tipe partisi harddisk seperti GPT (GUID Partition Table), karena kebiasaan proses installasi kamu menggunakan mode MBR (Master Boot Record).
Untuk melakukan installasi Windows 7, 10 dibutuhkan tipe partisi MBR, sedangkan laptop kamu sudah menggunakan mode partisi GPT, lalu bagaimanakah cara supaya dapat melanjutkan proses Installasi tersebut tanpa harus memformat semua partisi supaya menjadi bertipe MBR?, melakukan hal tersebut tanpa harus ketakutan apabila data-data di drive lain selain C juga akan terhapus, maka berikut ini cara mengubah partisi GPT ke MBR tanpa menghapus data
Perbedaan Partisi MBR dan GPT
Adapun perbedaan partisi hardisk MDR dan GPT adalah sebagai berikut:- MBR hanya men-support 4 partisi primary, GPT jauh lebih banyak yaitu bisa sampai 128 partisi primary.
- Kapasitas penyimpanan MBR sangat terbatas, yaitu 2 TB saja. Sedangkan GPT bisa sampai 9,4 ZB.
- Pada partisi MBR, jika kita ingin menggunakan lebih dari 4 partisi, kita harus mengorbankan satu partisi primari untuk dijadikan extended, baru kemudian bisa membuat banyak partisi logical. Untuk di GPT, kita tidak perlu melakukan hal seperti itu.
- Pada MBR hanya sektor pertama saja yang menyimpan informasi mengenai partisi dan sistem operasi.Tetapi di GPT, informasi tersebut dibackup lebih dari satu kali, sehingga meminimalisir akibat jika sektor pertama rusak.
- MBR dapat digunakan oleh semua OS. Hanya sistem operasi windows XP 64bit dan windows yang kompatibel saja yang dapat menjalankan GPT.
- Untuk dukungan booting 32-bit di GPT, hanya dimiliki oleh windows 8. Sedangkan sistem operasi lain seperti Windows 7, Vista, tidak memiliki dukungan booting 32-bit dari GPT.?
Untuk melakukan installasi Windows 7, 10 dibutuhkan tipe partisi MBR, sedangkan laptop kamu sudah menggunakan mode partisi GPT, lalu bagaimanakah cara supaya dapat melanjutkan proses Installasi tersebut tanpa harus memformat semua partisi supaya menjadi bertipe MBR?, melakukan hal tersebut tanpa harus ketakutan apabila data-data di drive lain selain C juga akan terhapus, maka berikut ini cara mengubah partisi GPT ke MBR tanpa menghapus data
Cara Mengubah Partisi GPT ke MBR
- Sehubungan membutuhkan perangkat USB Flashdisk untuk membuat sebuah konfigurasi Bootable dari aplikasi MiniTool Partition Wizard Bootable, maka silakan kamu persiapkan perangkat tersebut
- Aplikasi MiniTool Partition Wizard Bootable dapat kamu peroleh dari situs berikut partitionwizard.com atau disini.
- Selanjutnya silakan kamu lanjutkan proses pembuatan USB Flash Bootable dengan bantuan software yang bernama Rufus, silakan kamu unduh Disini
- Silakan kamu jalankan software Rufus tersebut untuk memulainya.
Langkah-langkah Mengubah Partisi GPT ke MBR
Buka Rufus dan ikuti langkah seperti gambar dibawah ini.
langkah awal seleksi perangkat USB Flashdisk yang akan digunakan, biasanya jika terdapat 1 perangkat otomatis akan langsung terdeteksi dan tersorot
Kemudian silakan tentukan skema partisi yang akan digunakan, silakan pilih “MBR partition scheme for BIOS or EUFI”
Sorot ISO Image pada Create a bootable disk using, lalu silakan klik tombol disamping kanan pilihan ISO Image untuk menentukan lokasi disk dan mengambil sumber File MiniTool Partition Wizard yang terlah terunduh diawal. Jika telah kamu tentukan File sumbernya, silakan tekan tombol Open, kemudian pada aplikasi Rufus silakan tekan tombol Start
Tetapi sebelum langkah diatas kamu kerjakan, silakan koneksikan komputer kamu dengan layanan Internet, karena pada proses pembuatan USB Disk Bootable Partition tersebut membutuhkan proses download dari internet
Setelah proses pembuatan USB Disk Bootable selesai, silakan kamu pasangkan USB tersebut pada Laptop atau komputer yang ingin kamu kerjakan, dan restart Laptop tersebut untuk mulai melakukan pengaturan First Boot pada BIOS. Atur agar proses Booting, membaca USB Disk Bootable
Berikut adalah tampilan awal saat aplikasi MiniTool Partition Wizard berhasil dijalankan pada Laptop yang bermasalah.
Tekan enter pada menu pilihan MiniTool Partition Wizard Boot Disk 9 dan tunggu beberapa saat sampai muncul tampilan utama dari aplikasi tersebut :
Pilih bagian piranti Harddisk secara keseluruhannya, jangan sampai salah ke bagian partisi data (Lihat gambar 1!). pilih bagian blok pada Harddisk yang mempunyai keterangan “Basic GPT”, karena bagian inilah yang akan kamu konversi menjadi bertipe partisi “MBR”
Setelah itu silakan klik menu operasi “Convert MBR Disk to GPT Disk” (Lihat gambar 2!), lalu klik tombol “Apply” (Lihat gambar 3!). Silakan tunggu beberapa saat sampai proses konversi selesai dan dilanjutkan restart, berikutnya komputer atau Laptop kamu telah siap untuk di lakukan installasi Windows 7,10 sebagaimana normalnya.
Demikan artikel tentang Cara Mengubah Partisi GPT ke MBR tanpa menghapus data Saat Instal Ulang semoga bermafaat dan menambah pengetahuan kamu.
Demikianlah Artikel Cara Mengubah Partisi GPT ke MBR dan Sebaliknya tanpa menghapus Data dan Instal Ulang
Sekianlah artikel Cara Mengubah Partisi GPT ke MBR dan Sebaliknya tanpa menghapus Data dan Instal Ulang kali ini, mudah-mudahan bisa memberi manfaat untuk anda semua. baiklah, sampai jumpa di postingan artikel lainnya.
Anda sekarang membaca artikel Cara Mengubah Partisi GPT ke MBR dan Sebaliknya tanpa menghapus Data dan Instal Ulang dengan alamat link https://sijunjung-xcoder.blogspot.com/2018/06/cara-mengubah-partisi-gpt-ke-mbr-dan.html