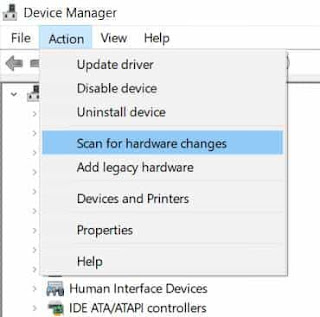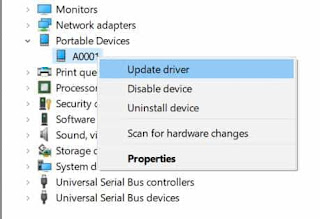5 Cara Ampuh Mengatasi Android yang Tidak Terbaca pada PC - Hallo sahabat Sijunjung Xcoder, Pada Artikel yang anda baca kali ini dengan judul 5 Cara Ampuh Mengatasi Android yang Tidak Terbaca pada PC, kami telah mempersiapkan artikel ini dengan baik untuk anda baca dan ambil informasi didalamnya. mudah-mudahan isi postingan
Artikel How To, yang kami tulis ini dapat anda pahami. baiklah, selamat membaca.
Judul : 5 Cara Ampuh Mengatasi Android yang Tidak Terbaca pada PC
link : 5 Cara Ampuh Mengatasi Android yang Tidak Terbaca pada PC
Terkadang kita mendownload suatu file di PC dan ingin memindahkannya ke smartphone kita dengan tujuan tertentu. Untuk memindahkannya, tentunya kita perlu menggunakan sambungan USB.
Secara umum, ketika kamu menghubungkan sambungan USB kamu ke PC, maka secara otomatis PC kamu akan menginstall driver yang dibutuhkan dan juga secara otomatis mengkonfigurasikan sambungan tersebut sebagai MTP(Media Transfer Protocol).
Namun, memindahkannya menggunakan sambungan USB kadang mengalami masalah seperti tidak terbacanya perangkat android pada PC yang dapat disebabkan oleh berbagai faktor. Kali ini saya akan membagikan 5 cara ampuh untuk mengatasi masalah android yang tidak dapat terbaca pada PC.
Silahkan ikuti langkah-langkah dibawah.
CARA 1: Menyetel konfigurasi USB ke MTP
Seperti yang telah saya katakan sebelumnya, ketika kamu menyambungkan perangkat android, secara otomatis sambungan tersebut terkonfigurasi ke MTP. Namun, tidak selamanya hal itu terjadi. Beberapa akan secara otomatis mengkonfigurasi sambungan USB tersebut ke Charging. Untuk itu, kamu perlu menyetelnya ke MTP. Kamu dapat melakukannya melalui bar notifikasi. Terdapat notifikasi "Android System - USB for charging". Tekan notifikasi tersebut dan ubah konfigurasi USB ke MTP(Transfer files).
CARA 2: Menyalakan fitur USB Debugging
USB Debugging digunakan untuk melakukan pengetesan terhadap aplikasi atau sejenisnya. Namun, fitur ini bisa jadi dapat membuat sambungan USB untuk mentransfer file dapat berhasil. Untuk menyalakannya, aktifkan Developer Options terlebih dahulu. Setelah itu, masuk ke Developer Options, kemudian cari pada kolom "Debugging", dan aktifkan fitur "Android Debugging".
CARA 3: Menggunakan port lain
Jika perangkat android kamu sama sekali tidak terdeteksi oleh PC kamu, mungkin saja USB port yang sedang kamu gunakan rusak. Untuk memastikannya, hubungkan perangkat lain(seperti flashdisk, hard disk, dll.) ke port tadi dan jika tidak dapat digunakan, berarti port USB tersebut memang rusak atau ada masalah dengan port tersebut. Maka, kamu harus mencoba port lainnya.
CARA 4: Menggunakan kabel USB berbeda
Kabel USB yang rusak bisa menjadi permasalahannya. Meskipun ketika kamu menghubungkan kabel USB tersebut dan perangkat android kamu mengisi daya, belum tentu kabel USB tersebut dapat melakukan transfer file. Yang harus kamu lakukan adalah menggunakan kabel USB yang berbeda. Jika kamu menghubungkannya dan mendengar suara yang menandakan perangkat terhubung, maka yang menjadi masalahnya adalah drivernya.
CARA 5: Install ulang & update driver
Jika semua port telah dicoba dan tidak satupun yang berhasil, bisa jadi terdapat masalah dengan drivernya. Untuk mengeceknya, silahkan buka Device Manager (ketik devmgmt.msc pada kolom Run kemudian Enter).
Carilah driver dari perangkat smartphone kamu, biasanya terdapat pada Other devices & Portable devices. Jika terdapat simbol 'segitiga kuning' maka bisa dipastikan driver tersebut bermasalah. Jika kamu sama sekali tidak menemukan driver dari perangkat kamu, maka kemungkinan kabel USB kamu yang bermasalah.
Kamu dapat mengatasinya dengan menginstall ulang driver tersebut.
Klik kanan pada driver tersebut > Pilih "Uninstall Device"
Setelah diuninstall, pilih menu "Action" pada bagian kanan atas device manager, kemudian pilih "Scan for hardware changes". Maka dengan sendirinya driver tadi akan diinstall kembali.
Jika masih belum berhasil, maka cobalah untuk mengupdatenya.
Klik kanan pada driver tersebut > Pilih "Update Driver" > Search automatically for updated driver".
Jika tidak ada update yang ditemukan, pilih "Browse my computer for driver software" > "Let me pick from a list of available drivers on my computer", dan pilih driver lain yang tersedia untuk diinstall.
Atau kamu juga dapat menggunakan software untuk mengupdate driver tersebut. (Recommended : Driver Identifier)
Cara menginstallnya terdapat pada web software tersebut. Namun, jika kamu masih pusing bagaimana cara menginstallnya, silahkan tinggalkan komentar kamu dibawah.
Jika kelima cara diatas masih belum berhasil, maka cobalah untuk menghubungkannya ke PC lain. Jika tidak tersambung juga, maka mungkin terdapat masalah dengan hardware perangkat android kamu. Silahkan hubungi customer service perangkat kamu untuk memperbaikinya.
Anda sekarang membaca artikel 5 Cara Ampuh Mengatasi Android yang Tidak Terbaca pada PC dengan alamat link https://sijunjung-xcoder.blogspot.com/2018/08/5-cara-ampuh-mengatasi-android-yang.html
Judul : 5 Cara Ampuh Mengatasi Android yang Tidak Terbaca pada PC
link : 5 Cara Ampuh Mengatasi Android yang Tidak Terbaca pada PC
5 Cara Ampuh Mengatasi Android yang Tidak Terbaca pada PC
Terkadang kita mendownload suatu file di PC dan ingin memindahkannya ke smartphone kita dengan tujuan tertentu. Untuk memindahkannya, tentunya kita perlu menggunakan sambungan USB.
Secara umum, ketika kamu menghubungkan sambungan USB kamu ke PC, maka secara otomatis PC kamu akan menginstall driver yang dibutuhkan dan juga secara otomatis mengkonfigurasikan sambungan tersebut sebagai MTP(Media Transfer Protocol).
Namun, memindahkannya menggunakan sambungan USB kadang mengalami masalah seperti tidak terbacanya perangkat android pada PC yang dapat disebabkan oleh berbagai faktor. Kali ini saya akan membagikan 5 cara ampuh untuk mengatasi masalah android yang tidak dapat terbaca pada PC.
Silahkan ikuti langkah-langkah dibawah.
CARA 1: Menyetel konfigurasi USB ke MTP
Seperti yang telah saya katakan sebelumnya, ketika kamu menyambungkan perangkat android, secara otomatis sambungan tersebut terkonfigurasi ke MTP. Namun, tidak selamanya hal itu terjadi. Beberapa akan secara otomatis mengkonfigurasi sambungan USB tersebut ke Charging. Untuk itu, kamu perlu menyetelnya ke MTP. Kamu dapat melakukannya melalui bar notifikasi. Terdapat notifikasi "Android System - USB for charging". Tekan notifikasi tersebut dan ubah konfigurasi USB ke MTP(Transfer files).
CARA 2: Menyalakan fitur USB Debugging
USB Debugging digunakan untuk melakukan pengetesan terhadap aplikasi atau sejenisnya. Namun, fitur ini bisa jadi dapat membuat sambungan USB untuk mentransfer file dapat berhasil. Untuk menyalakannya, aktifkan Developer Options terlebih dahulu. Setelah itu, masuk ke Developer Options, kemudian cari pada kolom "Debugging", dan aktifkan fitur "Android Debugging".
CARA 3: Menggunakan port lain
Jika perangkat android kamu sama sekali tidak terdeteksi oleh PC kamu, mungkin saja USB port yang sedang kamu gunakan rusak. Untuk memastikannya, hubungkan perangkat lain(seperti flashdisk, hard disk, dll.) ke port tadi dan jika tidak dapat digunakan, berarti port USB tersebut memang rusak atau ada masalah dengan port tersebut. Maka, kamu harus mencoba port lainnya.
CARA 4: Menggunakan kabel USB berbeda
Kabel USB yang rusak bisa menjadi permasalahannya. Meskipun ketika kamu menghubungkan kabel USB tersebut dan perangkat android kamu mengisi daya, belum tentu kabel USB tersebut dapat melakukan transfer file. Yang harus kamu lakukan adalah menggunakan kabel USB yang berbeda. Jika kamu menghubungkannya dan mendengar suara yang menandakan perangkat terhubung, maka yang menjadi masalahnya adalah drivernya.
CARA 5: Install ulang & update driver
Jika semua port telah dicoba dan tidak satupun yang berhasil, bisa jadi terdapat masalah dengan drivernya. Untuk mengeceknya, silahkan buka Device Manager (ketik devmgmt.msc pada kolom Run kemudian Enter).
Carilah driver dari perangkat smartphone kamu, biasanya terdapat pada Other devices & Portable devices. Jika terdapat simbol 'segitiga kuning' maka bisa dipastikan driver tersebut bermasalah. Jika kamu sama sekali tidak menemukan driver dari perangkat kamu, maka kemungkinan kabel USB kamu yang bermasalah.
Kamu dapat mengatasinya dengan menginstall ulang driver tersebut.
Klik kanan pada driver tersebut > Pilih "Uninstall Device"
Klik kanan pada driver tersebut > Pilih "Update Driver" > Search automatically for updated driver".
Jika tidak ada update yang ditemukan, pilih "Browse my computer for driver software" > "Let me pick from a list of available drivers on my computer", dan pilih driver lain yang tersedia untuk diinstall.
Atau kamu juga dapat menggunakan software untuk mengupdate driver tersebut. (Recommended : Driver Identifier)
Cara menginstallnya terdapat pada web software tersebut. Namun, jika kamu masih pusing bagaimana cara menginstallnya, silahkan tinggalkan komentar kamu dibawah.
Jika kelima cara diatas masih belum berhasil, maka cobalah untuk menghubungkannya ke PC lain. Jika tidak tersambung juga, maka mungkin terdapat masalah dengan hardware perangkat android kamu. Silahkan hubungi customer service perangkat kamu untuk memperbaikinya.
Demikianlah Artikel 5 Cara Ampuh Mengatasi Android yang Tidak Terbaca pada PC
Sekianlah artikel 5 Cara Ampuh Mengatasi Android yang Tidak Terbaca pada PC kali ini, mudah-mudahan bisa memberi manfaat untuk anda semua. baiklah, sampai jumpa di postingan artikel lainnya.
Anda sekarang membaca artikel 5 Cara Ampuh Mengatasi Android yang Tidak Terbaca pada PC dengan alamat link https://sijunjung-xcoder.blogspot.com/2018/08/5-cara-ampuh-mengatasi-android-yang.html