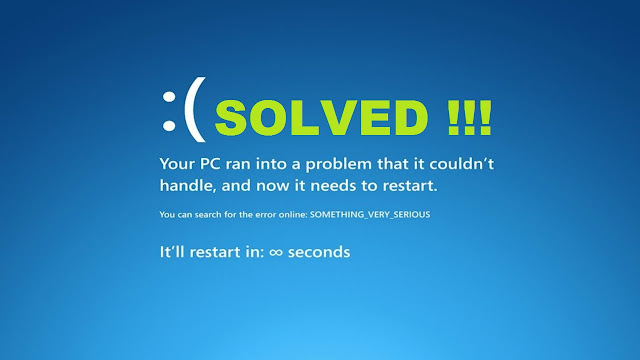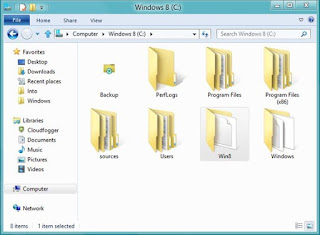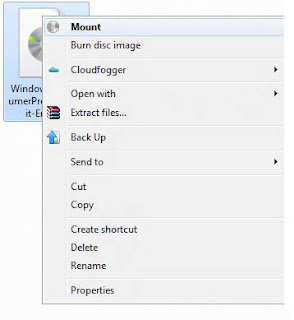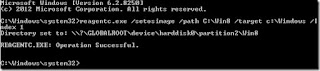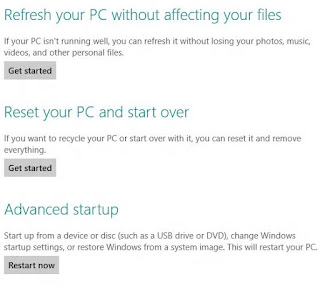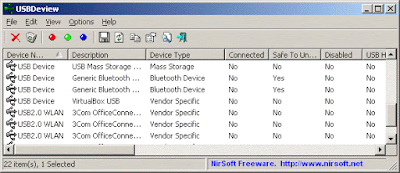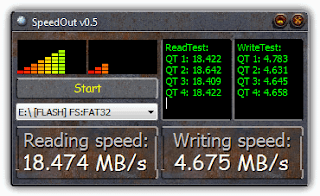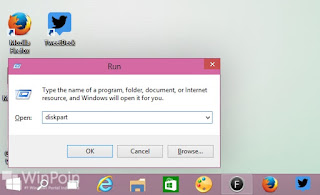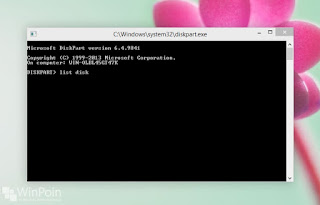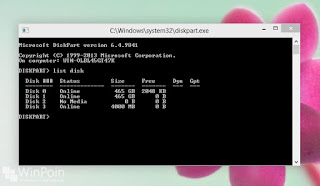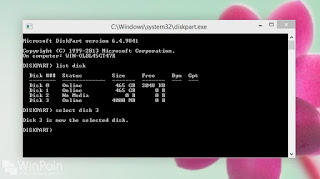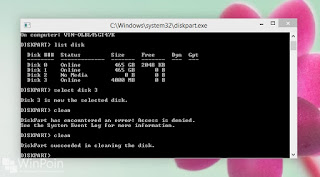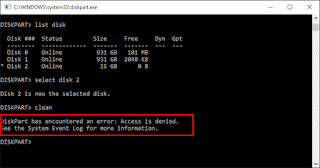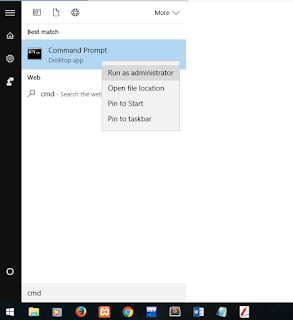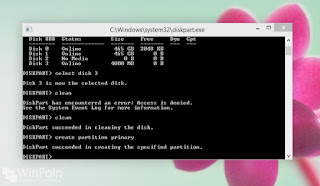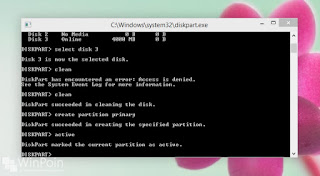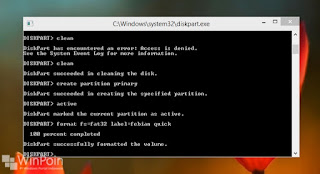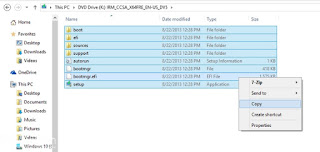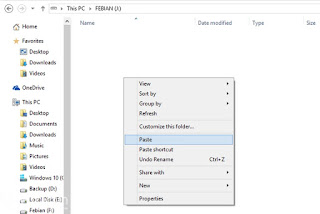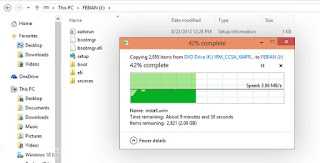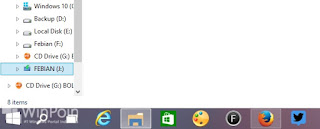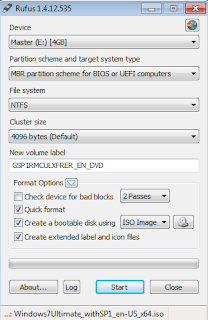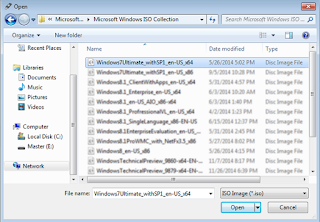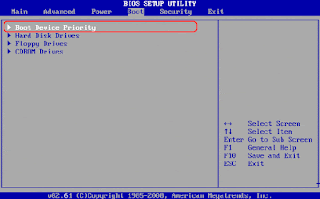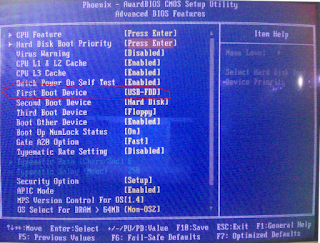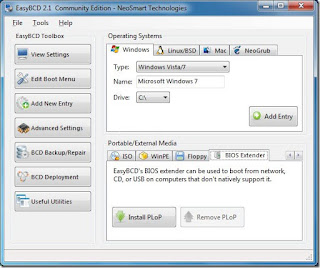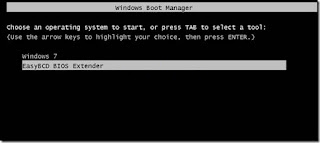Hindari Sleep Mode Jika Ingin Hardware Anda Tetap Awet !
Mungkin pengalaman ini berbeda dengan Anda, selain itu juga saya bukan teknisi yang mengerti secara detail arsitektur komponen-komponen dalam komputer. Namun tak masalah, saya hanya ingin berbagi pengalaman kepada Anda. Sebelum itu, mari kita lihat pengertian sleep mode itu seperti apa.
Pengertian Sleep Mode
Sleep mode digunakan dimana saat laptop/komputer Anda tidak melakukan aktifitas sama sekali, seperti mouse tidak Anda gerakan maupun keyboard tidak Anda pencet-pencet. Nah sleep mode tersebut berguna sebagai penghemat daya komputer/laptop. Jadi apabila komputer/laptop Anda sudah tidak melakukan aktifitas apapun, maka komputer/laptop Anda akan masuk kedalam mode sleep. Dimana layar akan gelap, aktifitas data akan berhenti, pokoknya semua akan berhenti. Lalu kondisi terakhir sebelum masuk ke sleep mode tersebut akan disimpan di RAM.
(maaf apabila salah, mohon diperbaiki)
Sleep Mode Bikin Rusak ?
Nah inilah yang akan saya ceritakan. Menurut pengalaman saya, saya pada waktu SD sudah menggunakan komputer. Lalu saya sangat suka sekali ngesleep komputer saya, karena saya malas untuk mengclose semua program. Jadi tiap harinya cuman saya sleep terus. Dan taukah Anda, selama 1 tahun komputer saya sudah rusak 3x. Entah itu hardisknya atau apanya juga gak tau waktu itu. Jadi pada saat ngidupin komputer tiba-tiba komputernya gak mau masuk ke desktop alias ngehang. Terus juga setelah masuk desktop tiba-tiba ada error2 sendiri(saya lupa errornya).
Dari situ saya masih belum sadar kalo itu akibat dari keseringan ngesleep komputer. Akhirnya saya ganti komputer deh. Pada saat saya ganti komputer, saya masih belum kapok suka ngesleep komputer tiap hari. Jadinya ya sering2 rusak lagi deh komputer saya. Hmmm.. Akhirnya suatu hari komputer saya rusak. Rusaknya itu jadi terkadang komputer saya bisa hang sendiri, lalu dihidupkan gak bisa. Terus tiba-tiba bisa sendiri.. Aneh emang.
Lalu saya coba-coba untuk bertanya di berbagai group2 facebook teknisi, dan saya mendapat jawaban bahwa kemungkinannya adalah hardisk saya yang rusak. Lalu akhirnya saya coba buka CPU saya, ternyata memang benar.. Colokan hardisk saya memang sudah tidak pas. Lalu saya pindahkan colokannya ke colokan disebelahnya, akhirnya bisa nancep dengan benar. Dari situ saya mulai percaya bahwa memang bukan karena sleep tapi karena colokannya saja
Namun begitu, saya masih tetap suka ngesleep komputer, pada akhirnya komputer saya tetap rusak dan rusak lagi. Saat sebelum masuk ke desktop, komputer saya berhenti total alias rusak. Saya cukup pusing, apa lagi yang rusak. Akhirnya saya benerin di tukang servis komputer. Katanya sih hardisknya. Saya malah disuruh ganti hardisk. Lalu akhirnya saya ganti hardisk dan memang setelah ganti hardisk komputer saya bisa hidup dengan normal. Hmm saya cukup bingung juga.
Suatu saat saya menemukan sebuah artikel di internet yang mengatakan sleep mode itu memang membuat komputer menjadi cepat rusak. Oke deh, saya kurangi kebiasaan tersebut. Dan ternyata benar, setelah setengah tahun komputer saya tidak rusak lagi.
Setahun berikutnya, saya membeli sebuah laptop dan saya tidak pernah lagi menggunakan fitur sleep mode, tapi saya biasakan untuk mematikan laptop hingga benar-benar mati. Dan alhasil selama bertahun-tahun laptop saya tetap dalam kondisi yang sehat dan tidak rusak apapun.
Kesimpulan
Jadi saya tidak bisa memastikan bahwa memang sleep mode membuat rusak hardware komputer/laptop kita. Tapi saya hanya percaya pada pengalaman saya bahwa memang sleep mode yang dilakukan terus menerus dapat membuat laptop / komputer saya tidak bekerja dengan baik. Maka dari itu, saya menyarankan kepada Anda yang membaca artikel ini untuk tikda membiasakan menggunakan sleep mode.
Bagaimana dengan Hibernate Mode ?
Untuk hibernate, saya kurang tau. Karena perbedaan yang mendasar dari sleep mode dan hibernate mode adalah penyimpanannya saja. Sleep mode menyimpan data-data di RAM sedangkan hibernate menyimpan data-data di hardisk. Saya tidak tau persis bagaimana jika kita sering menggunakan hibernate mode, karena memang saya belum pernah memakai fitur tersebut.
Semoga bermanfaat..Apabila yang saya katakan salah bisa komen untuk pembelajaran bersama :D