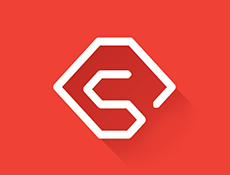Cara Mengetahui IP Address
Untuk mengetahui IP address komputer banyak sekali cara yang bisa dilakukan diantaranya dengan menggunakan command prompt, melalui status local area connection atau menggunakan tool pihak ketiga lainnya. Kali ini saya akan membahas tips trik windows untuk mengetahui IP address komputer dengan cepat dan mudah tanpa menggunakan tool pihak ketiga. Tool windows yang kita gunakan untuk mengetahui IP address adalah command prompt.
Tips trik komputer ini bukan merupakan tips trik baru. Namun karena kebetulan ada teman yang menanyakan jadi saya bahas aja pada artikel kali ini.
Biar tidak terlalu banyak basa basi, langsung aja saya berikan langkah-langkahnya:
Cukup mudah bukan? Namun, jika Anda berada pada suatu jaringan LAN dan Anda menggunakan koneksi internet yang merupakan hasil sharing dari komputer lain, maka Anda hanya akan menerima IP Address, Subnet, DNS Server dan Gateway jaringan lokal. Anda tidak akan bisa mengetahui IP, Subnet, DNS, dan Gateway dari Internet Service Provider (ISP) Anda. Tapi jangan khawatir masih ada cara lain kok. Anda cukup menambahkan parameter lain dari command yang Anda ketik pada CMD yaitu parameter “/all” (tanpa tanda kutip). Jadi perintah lengkapnya adalah “ipconfig /all”.
Demikian tips trik windows singkat untuk mengetahui IP address yang bisa saya berikan semoga membantu. Selamat Mencoba!
Tips trik komputer ini bukan merupakan tips trik baru. Namun karena kebetulan ada teman yang menanyakan jadi saya bahas aja pada artikel kali ini.
Biar tidak terlalu banyak basa basi, langsung aja saya berikan langkah-langkahnya:
- Seperti pada kebanyakan tips trik komputer dan windows yang saya posting, pertama yang kita lakukan adalah membuka kotak dialog Run dengan mengklik menu start >> Run.
- Kemudian ketik cmd dan tekan Enter untuk membuka command prompt.
- Pada jendela command prompt ketik “ipconfig” (tanpa tanda kutip) dan tekan Enter.
- Setelah itu akan muncul IP address komputer Anda disertai Subnetmask, Gateway dan DNS server yang Anda gunakan.
Cukup mudah bukan? Namun, jika Anda berada pada suatu jaringan LAN dan Anda menggunakan koneksi internet yang merupakan hasil sharing dari komputer lain, maka Anda hanya akan menerima IP Address, Subnet, DNS Server dan Gateway jaringan lokal. Anda tidak akan bisa mengetahui IP, Subnet, DNS, dan Gateway dari Internet Service Provider (ISP) Anda. Tapi jangan khawatir masih ada cara lain kok. Anda cukup menambahkan parameter lain dari command yang Anda ketik pada CMD yaitu parameter “/all” (tanpa tanda kutip). Jadi perintah lengkapnya adalah “ipconfig /all”.
Demikian tips trik windows singkat untuk mengetahui IP address yang bisa saya berikan semoga membantu. Selamat Mencoba!