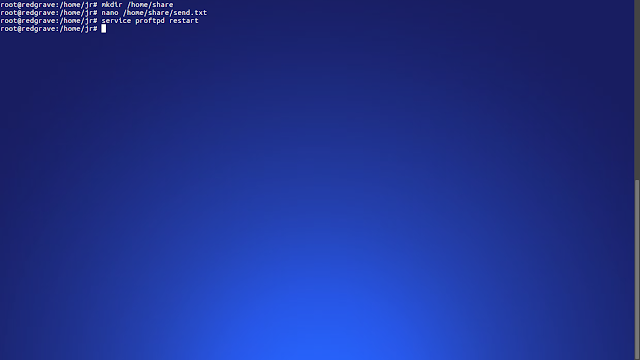Konfigurasi Anonymous Login FTP Server di Ubuntu
Kali ini saya akan mengkonfigurasi FTP Server dengan authentication anonymous. Mode anonymous adalah mode dimana seseorang dapat login ke ftp server tanpa perlu mengetahui password dari ftp server.
Topologi
1. Pertama ubah ip address ubuntu
nano /etc/network/interfaces
2. Lalu install proftpd
apt-get install proftpd
3. Saat proses instalasi akan muncul pilihan from inetd dan standalone, pilih standalone
4. Lalu masuk konfigurasi proftpd, ubah UseIpv6 menjadi off
nano /etc/proftpd/proftpd.conf
5. Ubah konfigurasi proftpd
Sebelumnya
Sesudahnya
6. Hapus tanda pagar (#) di depan </Anonymous>
7. Setelah itu buat direktori share, buat file send.txt, dan restart proftpd
mkdir /home/share/
nano /home/share/send.txt
service proftpd restart
8. Masuk ke windows 8, ubah ip address
9. Masuk ke filezilla lalu masukkan ip address 192.168.99.1 dan klik pada koneksi cepat. Jika belum menginstall filezilla bisa mendownload di sini
10. Lalu download file send.txt dari ubuntu menuju windows 8, dengan cara klik kanan file send lalu klik pada opsi download
Topologi
1. Pertama ubah ip address ubuntu
nano /etc/network/interfaces
2. Lalu install proftpd
apt-get install proftpd
3. Saat proses instalasi akan muncul pilihan from inetd dan standalone, pilih standalone
4. Lalu masuk konfigurasi proftpd, ubah UseIpv6 menjadi off
nano /etc/proftpd/proftpd.conf
5. Ubah konfigurasi proftpd
Sebelumnya
Sesudahnya
6. Hapus tanda pagar (#) di depan </Anonymous>
7. Setelah itu buat direktori share, buat file send.txt, dan restart proftpd
mkdir /home/share/
nano /home/share/send.txt
service proftpd restart
8. Masuk ke windows 8, ubah ip address
9. Masuk ke filezilla lalu masukkan ip address 192.168.99.1 dan klik pada koneksi cepat. Jika belum menginstall filezilla bisa mendownload di sini
10. Lalu download file send.txt dari ubuntu menuju windows 8, dengan cara klik kanan file send lalu klik pada opsi download