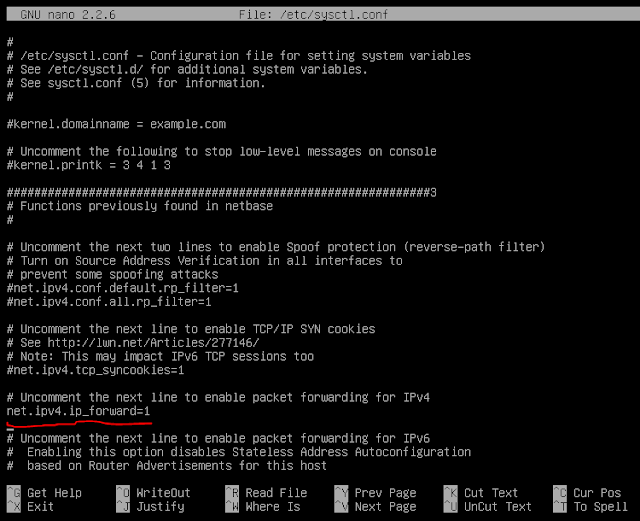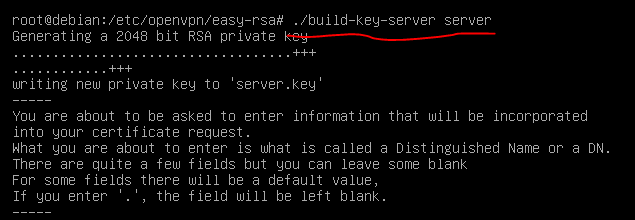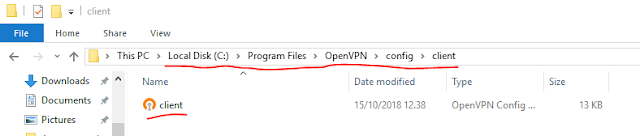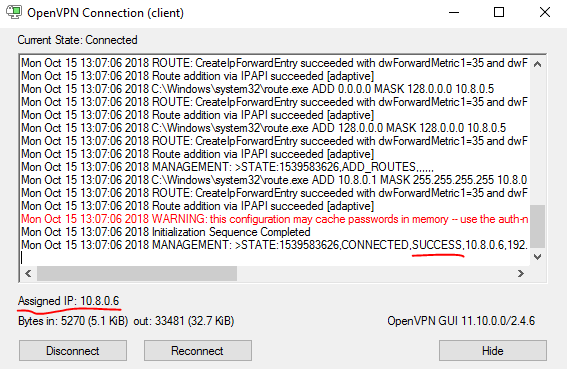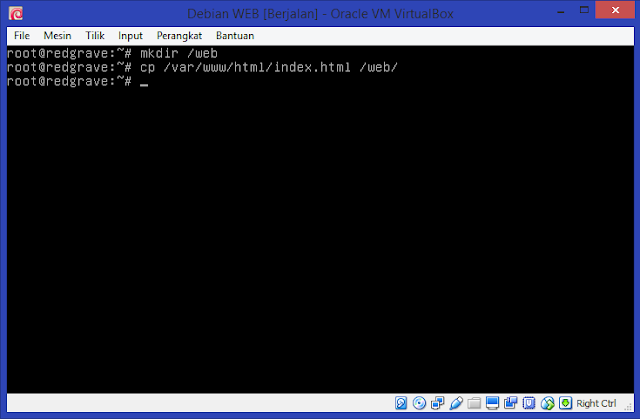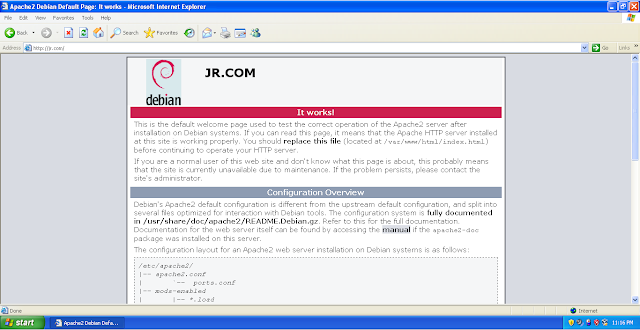Konfigurasi OpenVPN di Debian 8
Sebelumnya saya pernah membuat artikel tentang konfigurasi openvpn tetapi konfigurasinya hanya di server dan tidak sampai client. Dan di artikel kali ini saya akan memperlihatkan langkah-langkah konfigurasi sampai konfigurasi di client. Pastikan sebelum lanjut ke langkah-langkah debian anda sudah terinstall ftp server. Langsung saja
Syarat
- Debian sudah terinstal dan terkonfigurasi FTP Server yang nanti akan digunakan untuk mengirim file ke client
- IP Address dari debian sudah terganti menjadi 192.168.99.2
1. Pertama install openvpn dan easy-rsa.
apt-get install openvpn easy-rsa
2. Lalu copy folder easy-rsa ke folder openvpn, lalu extract config dari server yang berada di /doc/openvpn ke folder openvpn, setelah itu lihat isi folder openvpn.
cp -r /usr/share/easy-rsa/ /etc/openvpn
gunzip -c /usr/share/doc/openvpn/examples/sample-config-files/server.conf.gz > /etc/openvpn/server.conf
ls /etc/openvpn/
3. lalu masuk ke config server.conf lalu ubah dh dh1024.pem menjadi dh dh2048.pem, lalu uncomment (hapus tanda ;) pada push "redirect-gateway dan pada push "dhcp-option.
nano /etc/openvpn/server.conf
dh dh2048.pem
push "redirect-gateway def1 bypass-dhcp"
push "dhcp-option DNS 208.67.222.222"
push "dhcp-option DNS 8.8.8.8"
user nobody
group nogroup
4. Lalu aktifkan config penerusan paket, yaitu /proc/sys/net/ipv4/ip_forward dan juga /etc/sysctl.conf
echo 1 > /proc/sys/net/ipv4/ip_forward
nano /etc/sysctl.conf
net.ipv4.ip_forward=1
5. Lalu masuk ke config vars untuk mengubah detail dari certificate dan key yang nanti akan dibuat. Ubah sesuai keinginanmu, tetapi untuk export KEY_NAME="server" harus sama seperti di gambar.
nano /etc/openvpn/easy-rsa/vars
6. Lalu masuk ke direktori /etc/openvpn/easy-rsa, lalu ketik source vars, setelah itu ./clean-all untuk menghilangkan semua file keys yang ada di /etc/openvpn/easy-rsa/keys
cd /etc/openvpn/easy-rsa/
source vars
./clean-all
7. Lalu buat certificate diffie hellman atau dh, dengan panjang enkripsi 2048
opensll dhparam -out /etc/openvpn/dh2048.pem 2048
8. Setelah itu buat file ca.crt dengan cara ./build-ca, saat membuild ca kalian harus berada di direktori /etc/openvpn/easy-rsa. Lalu jika muncul pertanyaan country name klik saja enter sampai selesai.
./build-ca
9. setelah itu membuat certificate dan key server
./build-key-server server
10. Saat membuat file certificate server, akan ada pertanyaan country name sebagainya dan a challenge password klik saja enter. Lalu saat ada pertanyaan sign the certificate pilih y.
11. Setelah membuat ca dan server, kita bisa lihat apakah cert nya berhasil dibuat atau tidak dengan perintah ls keys/, jika terdapat file ca.crt server.crt server.key maka cert berhasil dibuat, setelah itu masuk direktori keys lalu copy file tersebut ke /etc/openvpn
ls keys/
cd keys/
cp ca.crt server.crt server.key /etc/openvpn
12. Lalu masuk ke direktori /etc/openvpn/ setelah itu cek file yang sudak di copy tadi dengan perintah ls
cd /etc/openvpn
ls
13. Kemudian restart openvpn lalu cek status, jika statusnya bertuliskan active (exited) maka konfigurasi openvpn server berhasil.
service openvpn restart
service openvpn status
14. Lalu lanjut ke konfigurasi openvpn client, buatlah direktori client, kemudian copy client.conf dari /usr/share/doc dan ubah file tersebut menjadi client.ovpn
mkdir client
cp /usr/share/doc/openvpn/examples/sample-config-files/client.conf /etc/openvpn/clien/client.ovpn
IP Address
Debian (server) = 192.168.99.2 (VPN = 10.8.0.1)
Win 10 (client) = 192.168.99.1 (VPN = 10.8.0.6 (DHCP) )
Syarat
- Debian sudah terinstal dan terkonfigurasi FTP Server yang nanti akan digunakan untuk mengirim file ke client
- IP Address dari debian sudah terganti menjadi 192.168.99.2
1. Pertama install openvpn dan easy-rsa.
apt-get install openvpn easy-rsa
2. Lalu copy folder easy-rsa ke folder openvpn, lalu extract config dari server yang berada di /doc/openvpn ke folder openvpn, setelah itu lihat isi folder openvpn.
cp -r /usr/share/easy-rsa/ /etc/openvpn
gunzip -c /usr/share/doc/openvpn/examples/sample-config-files/server.conf.gz > /etc/openvpn/server.conf
ls /etc/openvpn/
3. lalu masuk ke config server.conf lalu ubah dh dh1024.pem menjadi dh dh2048.pem, lalu uncomment (hapus tanda ;) pada push "redirect-gateway dan pada push "dhcp-option.
nano /etc/openvpn/server.conf
dh dh2048.pem
push "redirect-gateway def1 bypass-dhcp"
push "dhcp-option DNS 208.67.222.222"
push "dhcp-option DNS 8.8.8.8"
user nobody
group nogroup
4. Lalu aktifkan config penerusan paket, yaitu /proc/sys/net/ipv4/ip_forward dan juga /etc/sysctl.conf
echo 1 > /proc/sys/net/ipv4/ip_forward
nano /etc/sysctl.conf
net.ipv4.ip_forward=1
5. Lalu masuk ke config vars untuk mengubah detail dari certificate dan key yang nanti akan dibuat. Ubah sesuai keinginanmu, tetapi untuk export KEY_NAME="server" harus sama seperti di gambar.
nano /etc/openvpn/easy-rsa/vars
6. Lalu masuk ke direktori /etc/openvpn/easy-rsa, lalu ketik source vars, setelah itu ./clean-all untuk menghilangkan semua file keys yang ada di /etc/openvpn/easy-rsa/keys
cd /etc/openvpn/easy-rsa/
source vars
./clean-all
7. Lalu buat certificate diffie hellman atau dh, dengan panjang enkripsi 2048
opensll dhparam -out /etc/openvpn/dh2048.pem 2048
8. Setelah itu buat file ca.crt dengan cara ./build-ca, saat membuild ca kalian harus berada di direktori /etc/openvpn/easy-rsa. Lalu jika muncul pertanyaan country name klik saja enter sampai selesai.
./build-ca
9. setelah itu membuat certificate dan key server
./build-key-server server
10. Saat membuat file certificate server, akan ada pertanyaan country name sebagainya dan a challenge password klik saja enter. Lalu saat ada pertanyaan sign the certificate pilih y.
11. Setelah membuat ca dan server, kita bisa lihat apakah cert nya berhasil dibuat atau tidak dengan perintah ls keys/, jika terdapat file ca.crt server.crt server.key maka cert berhasil dibuat, setelah itu masuk direktori keys lalu copy file tersebut ke /etc/openvpn
ls keys/
cd keys/
cp ca.crt server.crt server.key /etc/openvpn
12. Lalu masuk ke direktori /etc/openvpn/ setelah itu cek file yang sudak di copy tadi dengan perintah ls
cd /etc/openvpn
ls
13. Kemudian restart openvpn lalu cek status, jika statusnya bertuliskan active (exited) maka konfigurasi openvpn server berhasil.
service openvpn restart
service openvpn status
14. Lalu lanjut ke konfigurasi openvpn client, buatlah direktori client, kemudian copy client.conf dari /usr/share/doc dan ubah file tersebut menjadi client.ovpn
mkdir client
cp /usr/share/doc/openvpn/examples/sample-config-files/client.conf /etc/openvpn/clien/client.ovpn
15. Setelah itu masuk ke direktori easy-rsa untuk membuat certificate client
cd easy-rsa/
./build-key client
16. Setelah itu copy ca.crt client.crt clien.key ke direktori /etc/openvpn/client/
cd keys/
ls
cp ca.crt client.crt client.key /etc/openvpn/client/
17. Lalu masuk ke direktori clien lalu cek semua file yang dibutuhkan yaitu ca.crt client.crt client.key client.ovpn
cd /etc/openvpn/client/
ls
18. Masuk ke config client.ovpn lalu ubah remote menjadi ip server (debian), beri tanda ; pada ca cert dan key agar perintah tersebut tidak aktif.
nano client.ovpn
remote 192.168.99.2 1194
;ca ca.crt
;cert client.crt
;key client.key
19. Lalu masukkan perintah di bawah ini untuk membuat ca cert key berada di satu file yaitu ovpn (unified ovpn). Bertujuan agar untuk memudahkan saya mengirim file ke client
echo '<ca>' >> /etc/openvpn/client/client.ovpn
cat ca.crt >> /etc/openvpn/client/client.ovpn
echo '</ca>' >> /etc/openvpn/client/client.ovpn
echo '<cert>' >> /etc/openvpn/client/client.ovpn
cat client.crt >> /etc/openvpn/client/client.ovpn
echo '</cert>' >> /etc/openvpn/client/client.ovpn
echo '<key>' >> /etc/openvpn/client/client.ovpn
cat client.key >> /etc/openvpn/client/client.ovpn
echo '</key>' >> /etc/openvpn/client/client.ovpn
20. Kemudian kita masuk ke windows (client), download openvpn gui windows disini, setelah itu install openvpn
21. Lalu ambil client.ovpn dari FTP Server, kalian juga bisa mengirim client.ovpn menggunakan metode berbeda seperti samba share dan lain-lain
22. File ftp yang tadi berhasil di ambil akan berada di direktori localdisk C > Users > nama_user_mu
23. Lalu pindah file client.ovpn ke direktori local disk C > Program files > openvpn > config > buat folder baru bernama client > paste disini
24. Lalu buka openvpn dan run as administrator
25. Lalu tinggal konekkan openvpn
26. Jika koneksi berhasil maka akan mendapat IP Address dan terdapat kata SUCCESS di status openvpn