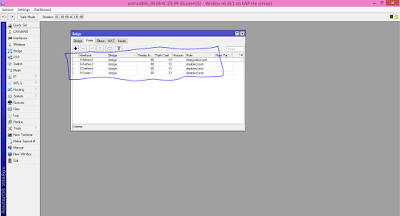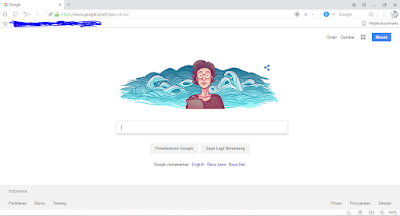Konfigurasi VPN PPTP di Mikrotik
VPN atau Virtual Private Network adalah suatu jalur khusus yang dibuat antara dua host yang bersifat private. Di mikrotik terdapat banyak cara untuk membuat VPN salah satunya adalah PPTP yaitu Point to Point Tunneling Protocol. Selain PPTP terdapat L2TP, SSTP, OVPN untuk membuat VPN. Langsung saja ke konfigurasinya.
Topologi
1. Pertama kita lakukan koneksi antara mikrotik ether1 dengan sumber internet. Lakukan DHCP Client untuk ether1 yang berada pada menu IP > DHCP Client
2. Setelah itu buatlah konfigurasi Firewall NAT Masquerade pada menu IP > Firewall
3. Lalu konfigurasi VPN PPTP di menu PPP, lalu enable PPTP Server
4. Lalu konfigurasi User untuk VPN mana tab Secret lalu tambahkan konfigurasi baru beri nama dan password untuk user vpn. Lalu beri IP VPN Server pada kolom Local Address dan beri IP calon client pada kolom Remote Address
5. Lalu konfigurasi IP Ether2 menjadi 192.168.16.1
6. Lalu buat konfigurasi dhcp server pada interface ether2 untuk sambungan client
7. Lalu pc client sambungkan ke ether2. Setelah menyambung ke ether2, buatlah konfigurasi ip menjadi dhcp lalu coba ping ke internet
8. Kemudian buat koneksi VPN pada client, buka network and shraing center lalu create a connection
9. Lalu masukkan IP mikrotik pada kolom Host Name atau IP Address
10. Setelah semua selesai lalu klik finish. Maka pembuatan VPN Conection di Client selesai dan VPN Connection siap untuk di gunakan
11. Lalu gunakan VPN Connection, lalu masukkan nama user yang sudah dibuat di mikrotik pada bagian menu secret
12. Setelah VPN sudah berstatus Connect, maka Adapter VPN Connection akan mendapatkan ip sesuai dengan Local Address yang sudah ter konfigurasi di menu Secret pada mikrotik
13. Setelah Mendapat IP VPN dan terkoneksi coba untuk melakukan traceroute menuju ke DNS Google yaitu 8.8.8.8. Maka route pertama akan menuju ke IP VPN Server yaitu 16.16.16.1. Setelah itu coba traceroute saat VPN Connection sudah disconnect. Maka route pertama akan menggunakan IP Ether2 yaitu 192.168.16.1
Traceroute saat VPN masih terkoneksi
Traceroute saat VPN sudah terputus