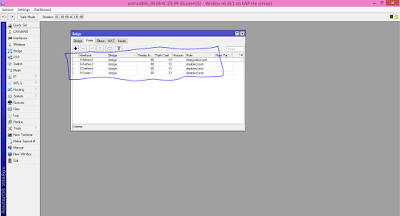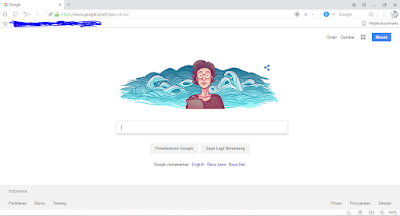Konfigurasi AP Bridge di Mikrotik - Hallo sahabat Sijunjung Xcoder, Pada Artikel yang anda baca kali ini dengan judul Konfigurasi AP Bridge di Mikrotik, kami telah mempersiapkan artikel ini dengan baik untuk anda baca dan ambil informasi didalamnya. mudah-mudahan isi postingan
Artikel Mikrotik, yang kami tulis ini dapat anda pahami. baiklah, selamat membaca.
Judul : Konfigurasi AP Bridge di Mikrotik
link : Konfigurasi AP Bridge di Mikrotik
Kali ini merupakan konfigurasi mikrotik. Kali ini saya akan mengonfigurasi mikrotik menjadi mode Access Point. dalam hal umum access point ini lebih dikenal dengan istilah WiFi atau Hotspot. Mode AP ini mengambil koneksi internet dari kabel lalu disebarkan dalam media wireless.
IP Address
Ip sumber internet (Gateway) = 192.168.0.1/24
Ether1 = 192.168.0.2/24 (IP Address ether1 menyesuaikan dengan ip sumber internet)
Bridge (Ether2, 3, 4, dan wlan1) = 192.168.1.1/24
1. pertama kita buka aplikasi winbox, jika belum punya winbox bisa di download melalui situs Mikrotik. setelah itu login dengan Mengklik Mac address lalu connect.
2. Setelah login berhasil maka tampilan mikrotik awal akan seperti ini.
3. Kemudian klik pada bridge, lalu tambah interface bridge baru dengan mengklik tanda "+", lalu klik ok
4. Buka tab Ports, lalu tambahkan bridge port baru, menggunakan interface ether 2 dan bridgenya adalah bridge
5. Lakukan itu pada interface lain yaitu ether3, ether4, dan wlan1.
6. Buat ip menjadi seperti di gambar dengan cara klik menu ip > addresses lalu tambah "+", lalu buat seperti di gambar baik di ether1 maupun bridge
7. konfigurasi dns server menjadi 8.8.8.8 dengan cara masuk menu ip > DNS
8. Buatlah DHCP Server pada menu ip > DHCP Server. Lalu klik DHCP Setup, setelah itu pilih interface bridge. Kemudian klik next hingga DHCP Server berhasil ditambahkan
9. Buatlah firewall agar client dapat mengakses internet dengan cara masuk ip > firewall, lalu masuk pada tab NAT. Tambah baru, buat dengan chain srcnat dan out interface ether1 karena ether1 adalah interface yang terhubung dengan sumber internet
10. Masih tetap di firewall nat, kita masuk tab action lalu kita pilih action Masquerade
11. Masuk pada menu ip > routes, tambah gateway baru dengan cara seperti di gambar
12. Kemudian masuk ke menu wireless double klik pada wlan1. Masuk pada tab wireless ubah mode menjadi Ap Bridge, ubah frekuensi menjadi auto, dan ubah SSID (SSID sama dengan nama dari sebuah wifi)
13. Masih di meni wireless, kita masuk menu Security Profile. Double klik pada default, lalu ubah mode mejadi dynamic keys, lalu centang wpa psk dan wpa2 psk. Pada wpa dan wpa2 pre-shared key isi dengan password terserah anda tetapi disini saya menggunakan password 12345678 (wpa dan wpa2 presharedkey ini merupakan konfigurasi untuk password wifi)
14. Lalu langkah terakhir konekkan laptop client dengan wifi yang sudah dibuat tadi, setelah itu cek koneksi internet. Jika ip sumber internet tidak memiliki akses internet, maka wifi buatan kita tidak akan memiliki akses internet.
Anda sekarang membaca artikel Konfigurasi AP Bridge di Mikrotik dengan alamat link https://sijunjung-xcoder.blogspot.com/2018/09/konfigurasi-ap-bridge-di-mikrotik.html
Judul : Konfigurasi AP Bridge di Mikrotik
link : Konfigurasi AP Bridge di Mikrotik
Konfigurasi AP Bridge di Mikrotik
IP Address
Ip sumber internet (Gateway) = 192.168.0.1/24
Ether1 = 192.168.0.2/24 (IP Address ether1 menyesuaikan dengan ip sumber internet)
Bridge (Ether2, 3, 4, dan wlan1) = 192.168.1.1/24
1. pertama kita buka aplikasi winbox, jika belum punya winbox bisa di download melalui situs Mikrotik. setelah itu login dengan Mengklik Mac address lalu connect.
2. Setelah login berhasil maka tampilan mikrotik awal akan seperti ini.
3. Kemudian klik pada bridge, lalu tambah interface bridge baru dengan mengklik tanda "+", lalu klik ok
4. Buka tab Ports, lalu tambahkan bridge port baru, menggunakan interface ether 2 dan bridgenya adalah bridge
5. Lakukan itu pada interface lain yaitu ether3, ether4, dan wlan1.
6. Buat ip menjadi seperti di gambar dengan cara klik menu ip > addresses lalu tambah "+", lalu buat seperti di gambar baik di ether1 maupun bridge
7. konfigurasi dns server menjadi 8.8.8.8 dengan cara masuk menu ip > DNS
8. Buatlah DHCP Server pada menu ip > DHCP Server. Lalu klik DHCP Setup, setelah itu pilih interface bridge. Kemudian klik next hingga DHCP Server berhasil ditambahkan
9. Buatlah firewall agar client dapat mengakses internet dengan cara masuk ip > firewall, lalu masuk pada tab NAT. Tambah baru, buat dengan chain srcnat dan out interface ether1 karena ether1 adalah interface yang terhubung dengan sumber internet
10. Masih tetap di firewall nat, kita masuk tab action lalu kita pilih action Masquerade
12. Kemudian masuk ke menu wireless double klik pada wlan1. Masuk pada tab wireless ubah mode menjadi Ap Bridge, ubah frekuensi menjadi auto, dan ubah SSID (SSID sama dengan nama dari sebuah wifi)
13. Masih di meni wireless, kita masuk menu Security Profile. Double klik pada default, lalu ubah mode mejadi dynamic keys, lalu centang wpa psk dan wpa2 psk. Pada wpa dan wpa2 pre-shared key isi dengan password terserah anda tetapi disini saya menggunakan password 12345678 (wpa dan wpa2 presharedkey ini merupakan konfigurasi untuk password wifi)
14. Lalu langkah terakhir konekkan laptop client dengan wifi yang sudah dibuat tadi, setelah itu cek koneksi internet. Jika ip sumber internet tidak memiliki akses internet, maka wifi buatan kita tidak akan memiliki akses internet.
Demikianlah Artikel Konfigurasi AP Bridge di Mikrotik
Sekianlah artikel Konfigurasi AP Bridge di Mikrotik kali ini, mudah-mudahan bisa memberi manfaat untuk anda semua. baiklah, sampai jumpa di postingan artikel lainnya.
Anda sekarang membaca artikel Konfigurasi AP Bridge di Mikrotik dengan alamat link https://sijunjung-xcoder.blogspot.com/2018/09/konfigurasi-ap-bridge-di-mikrotik.html